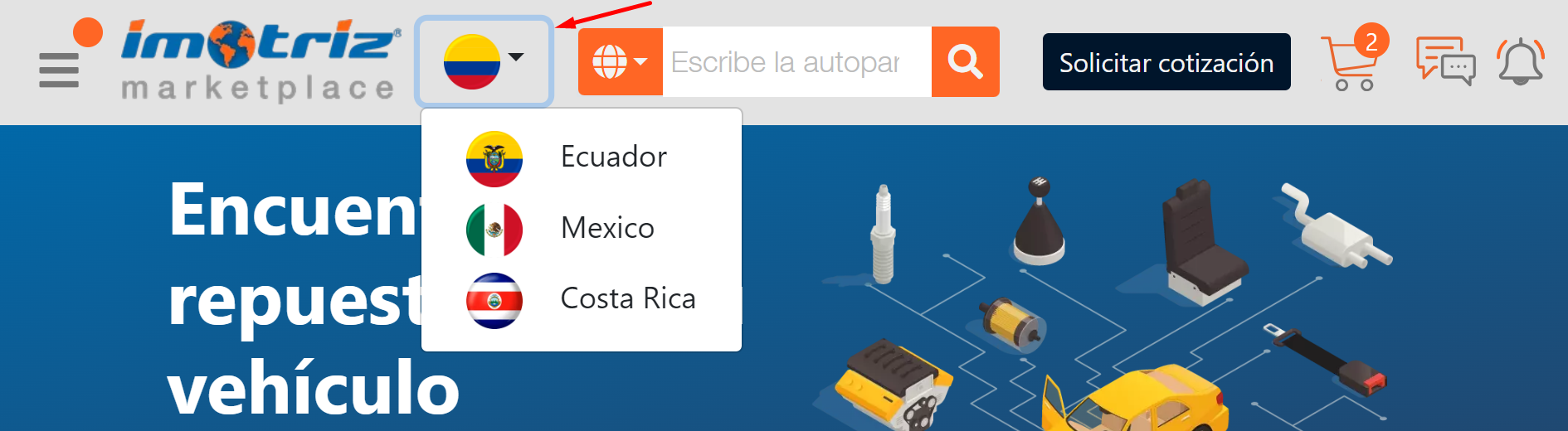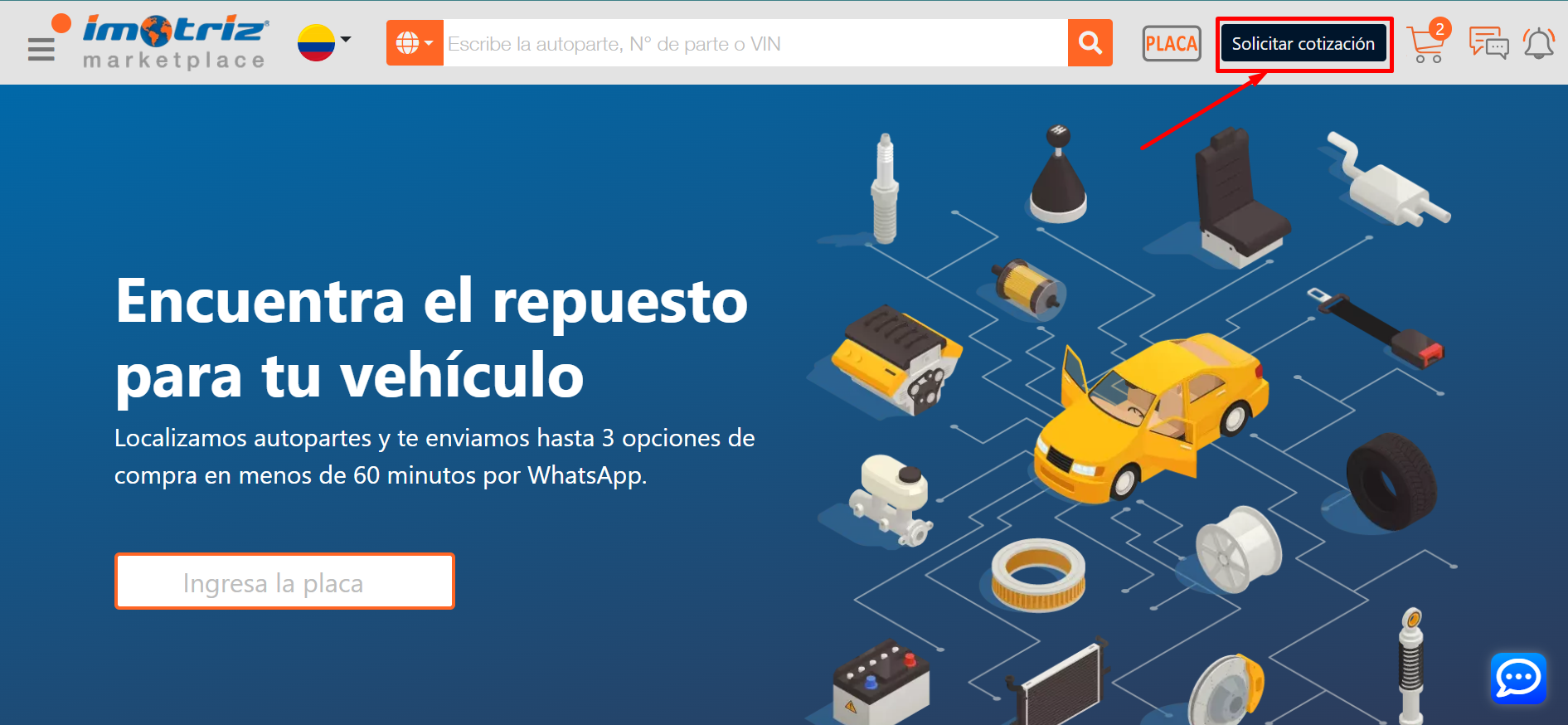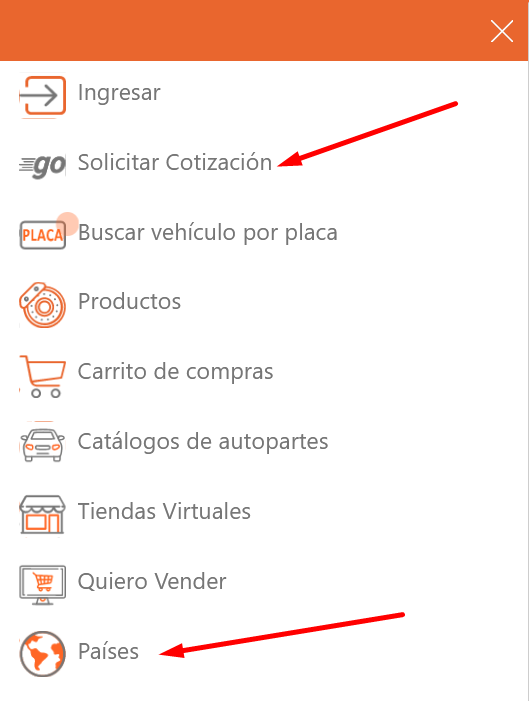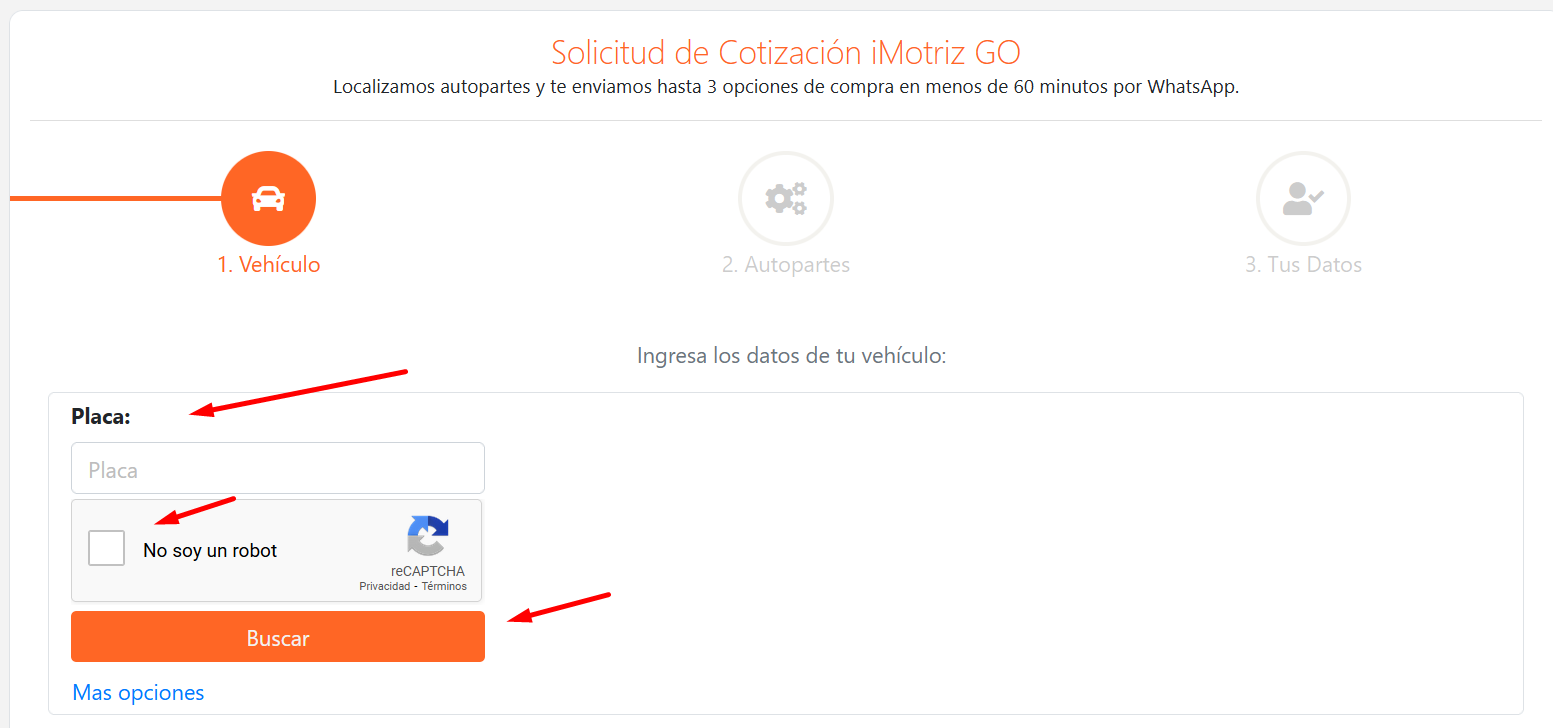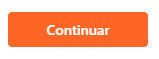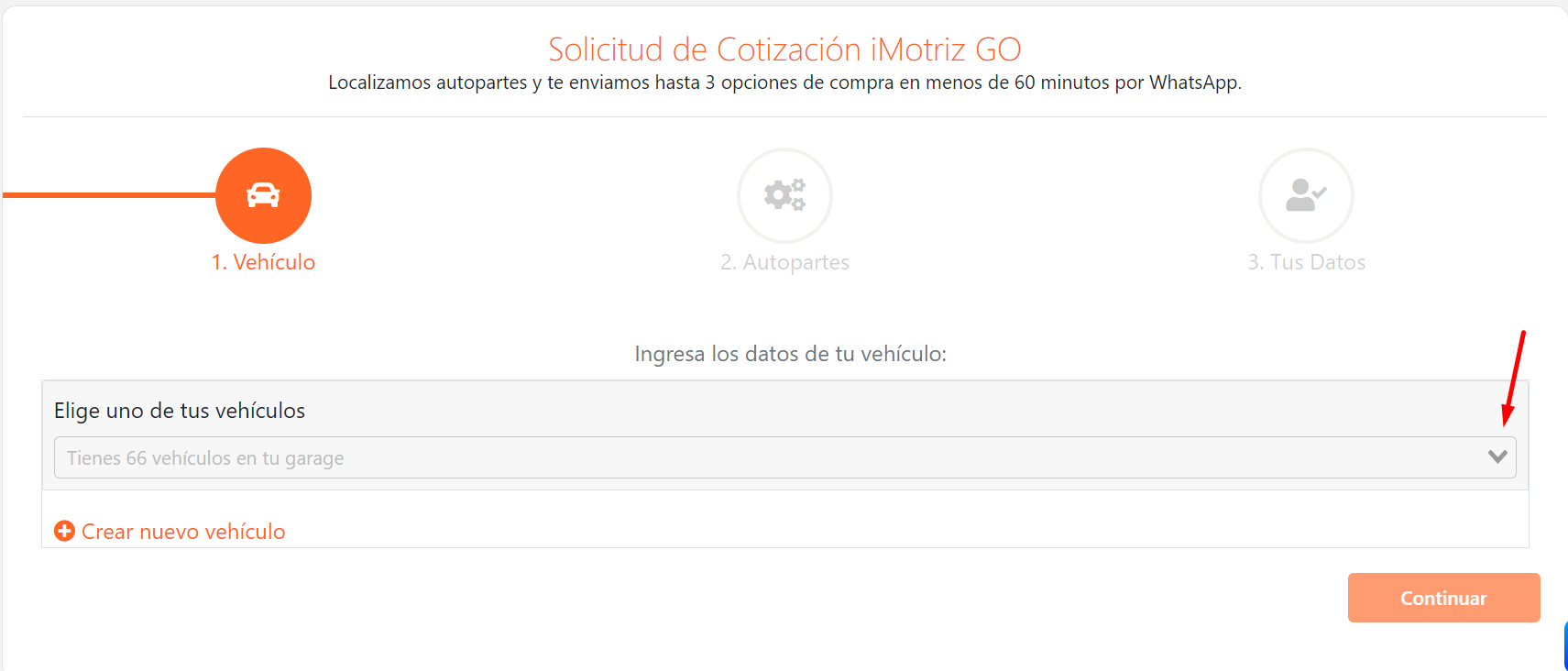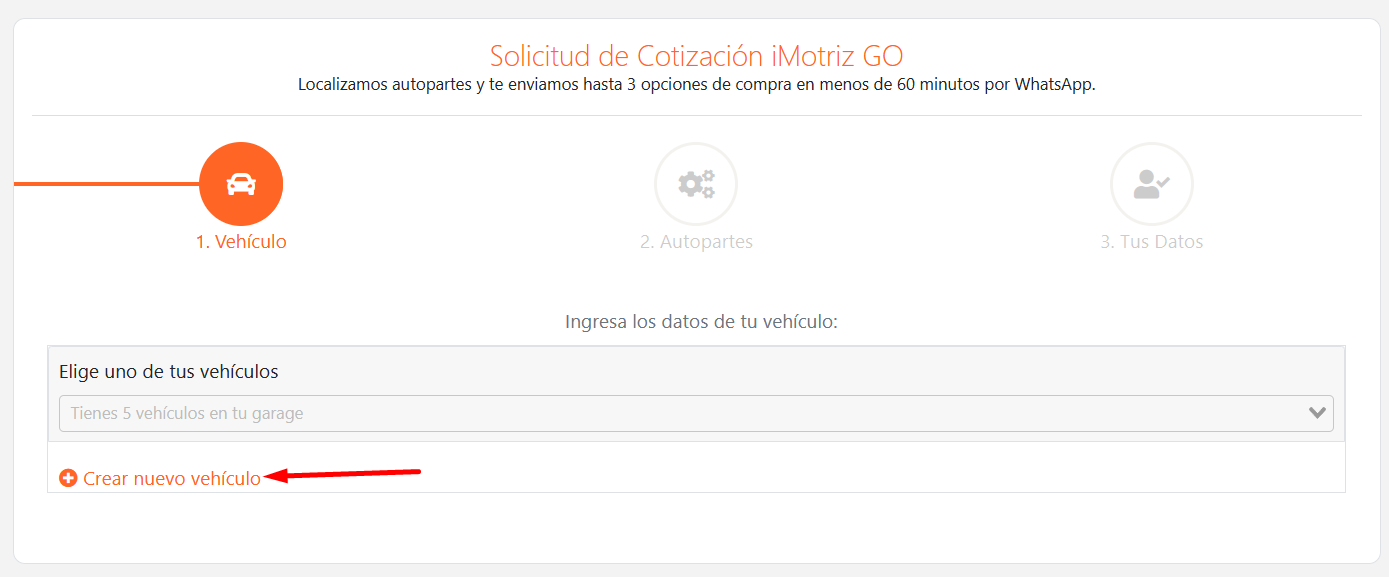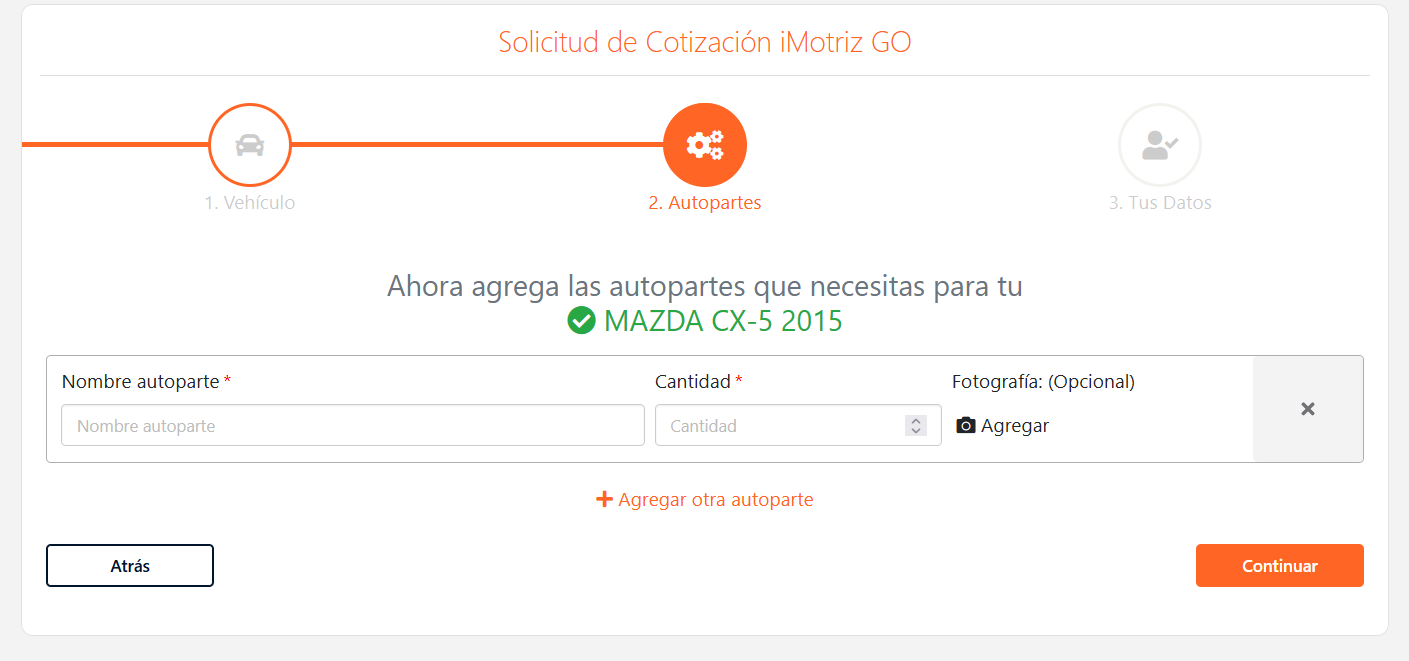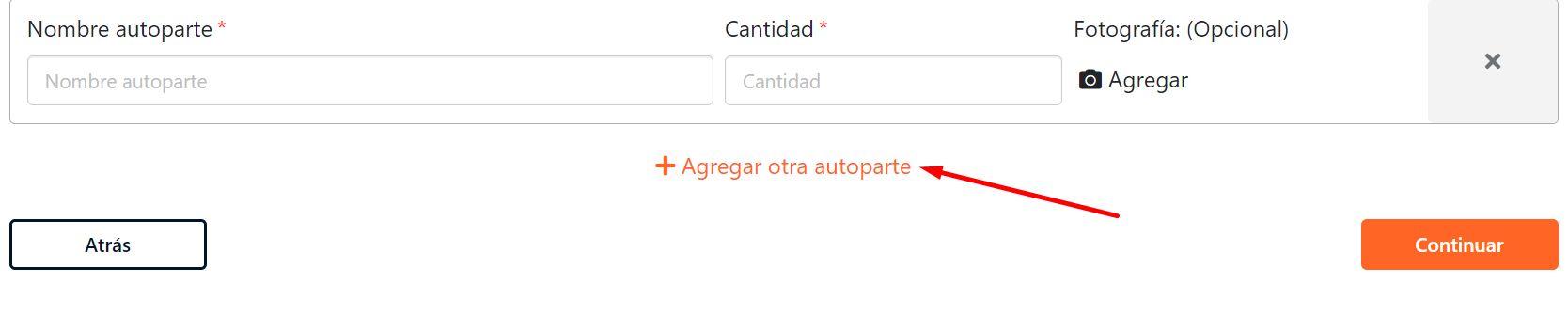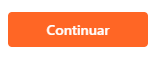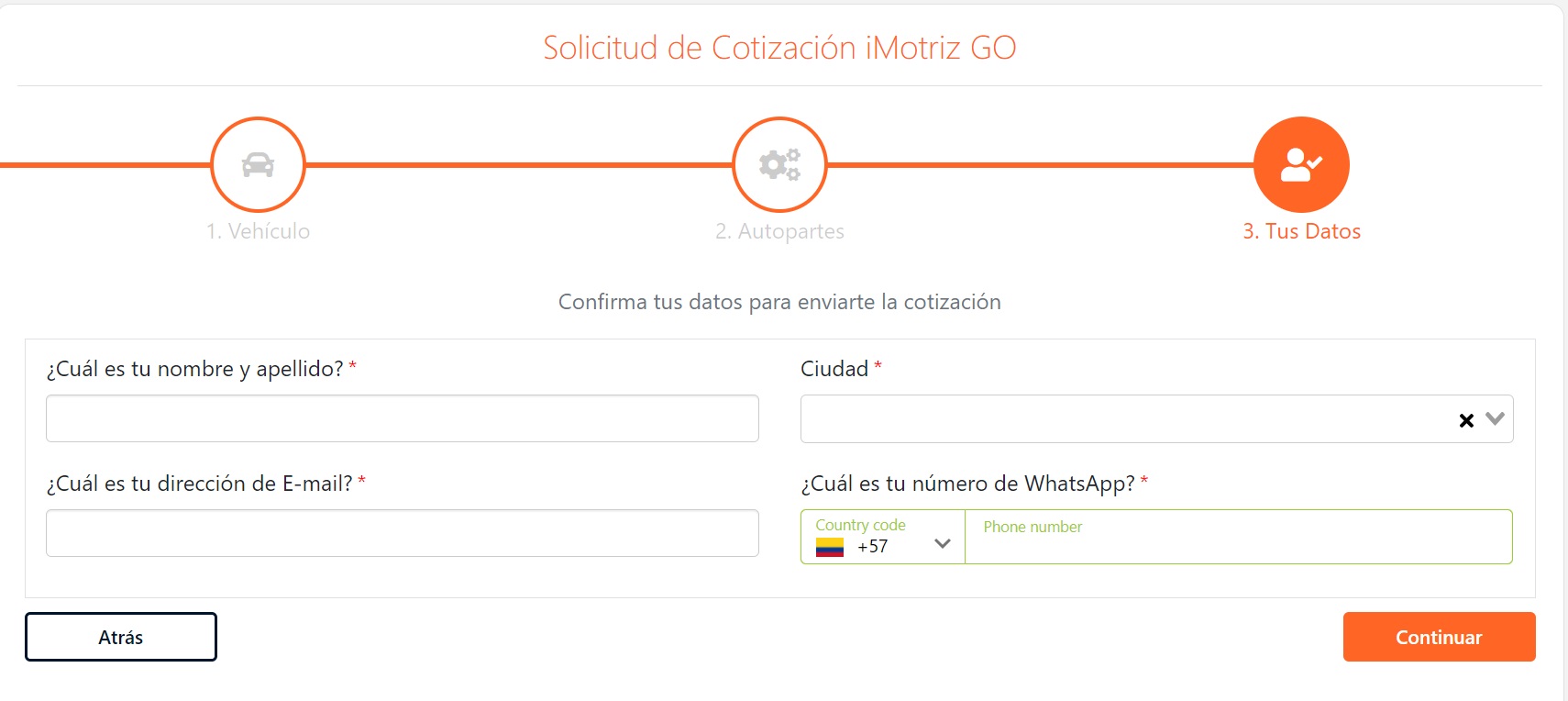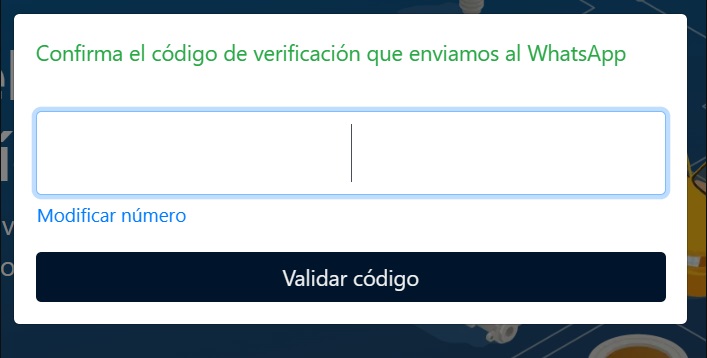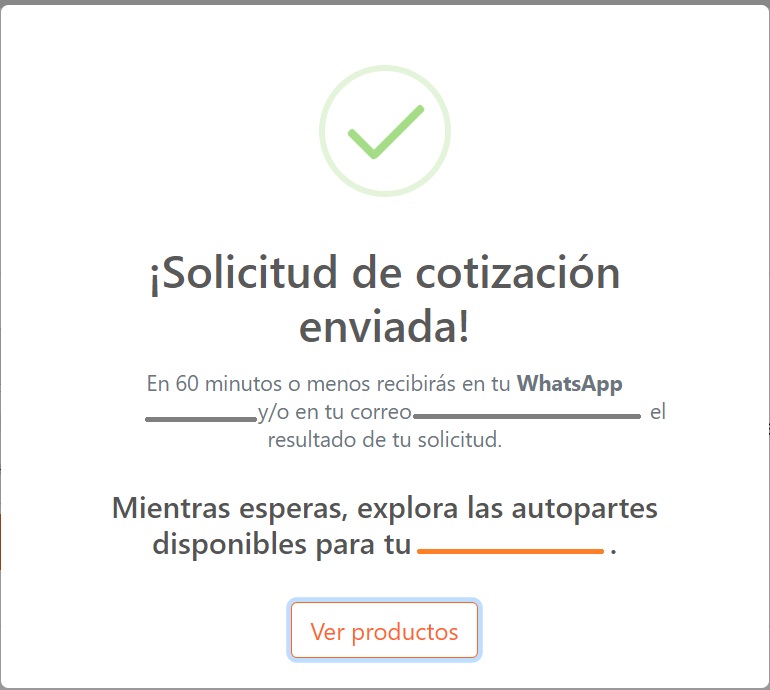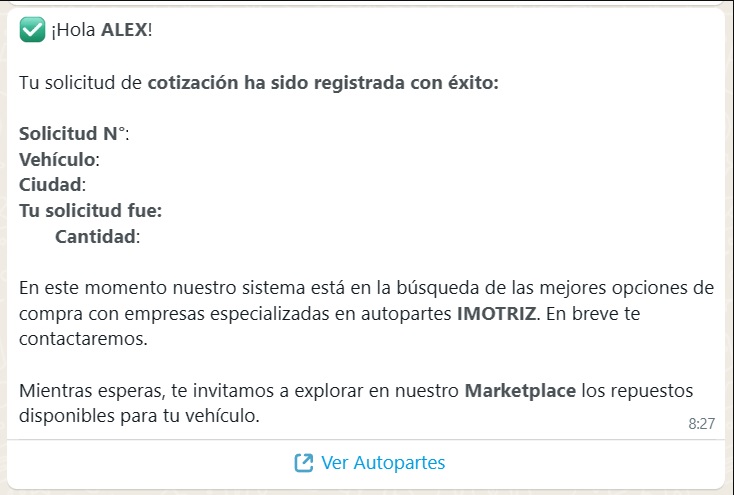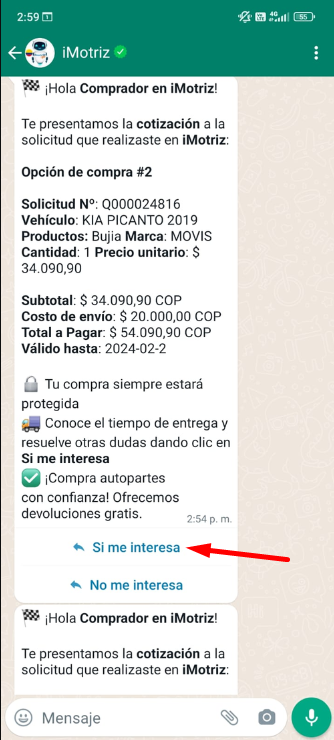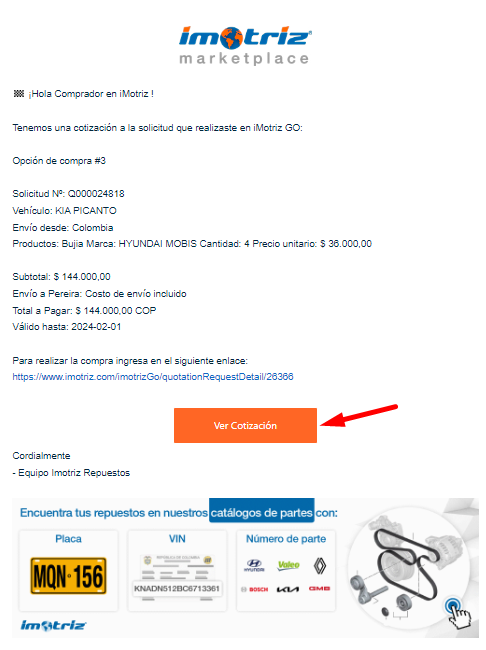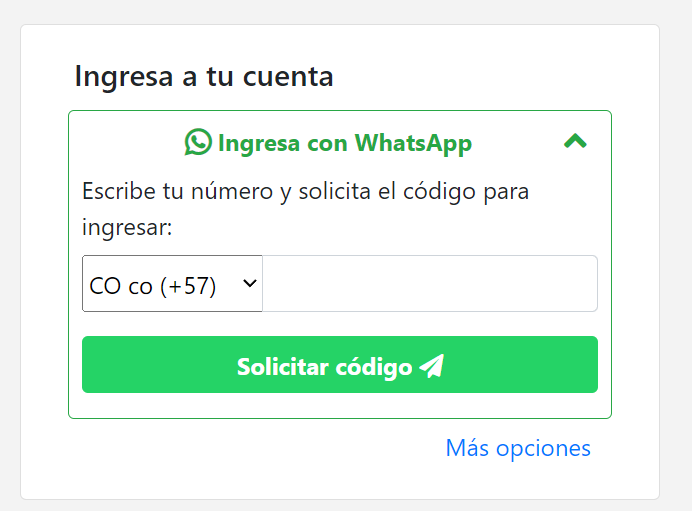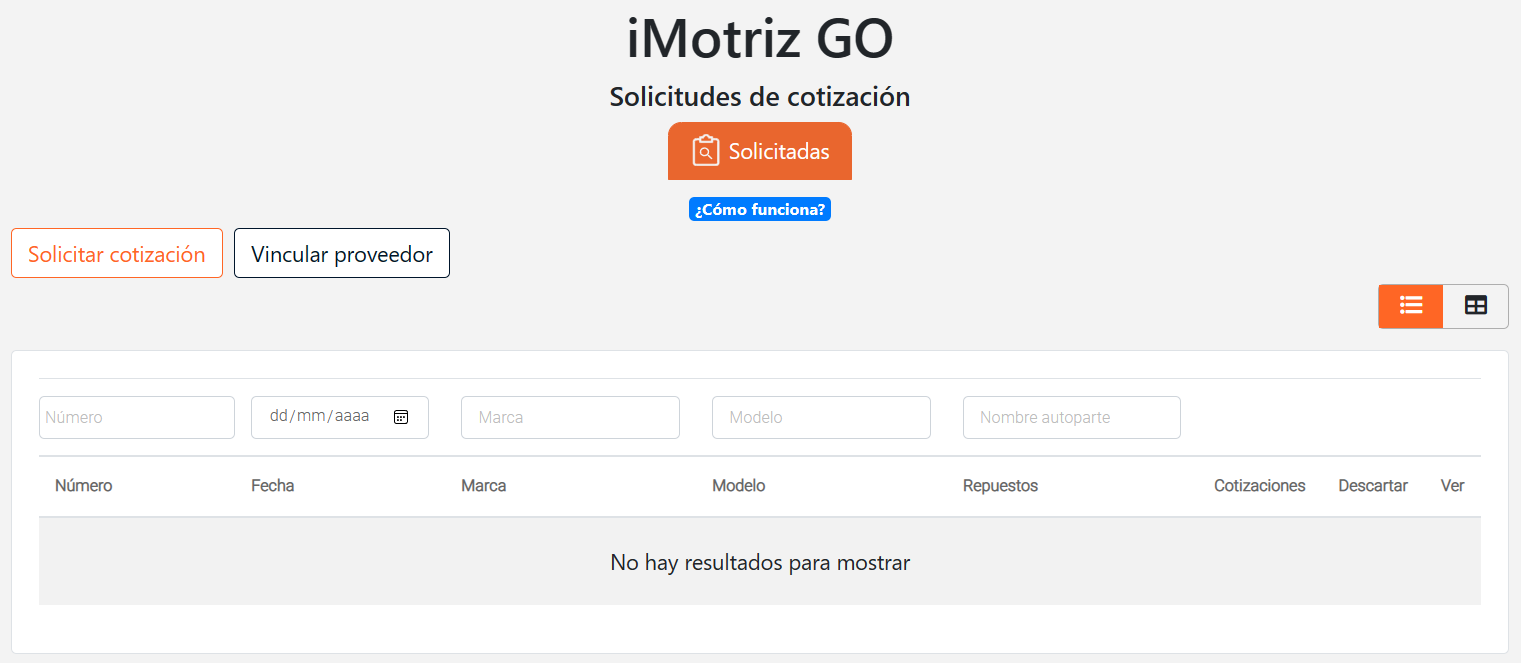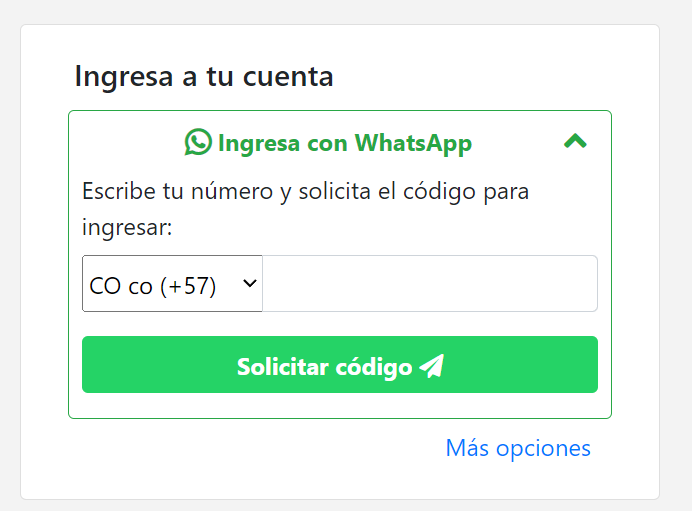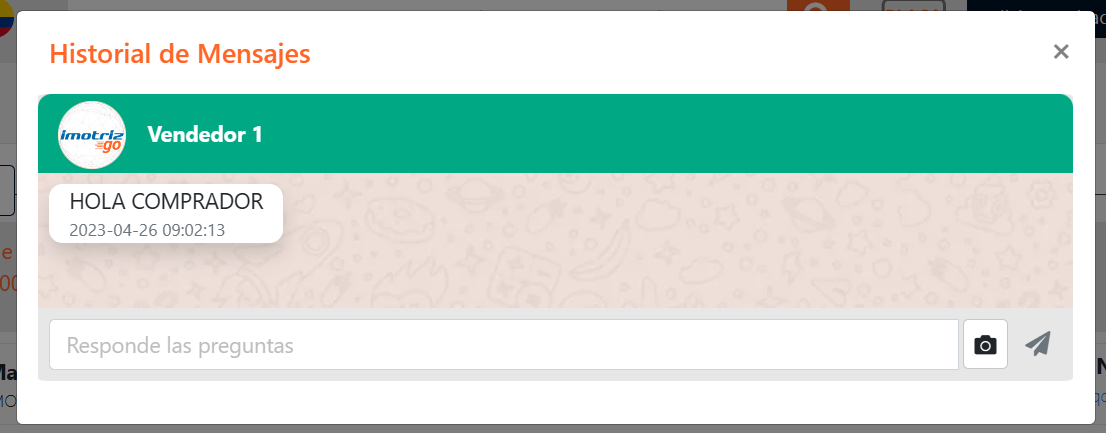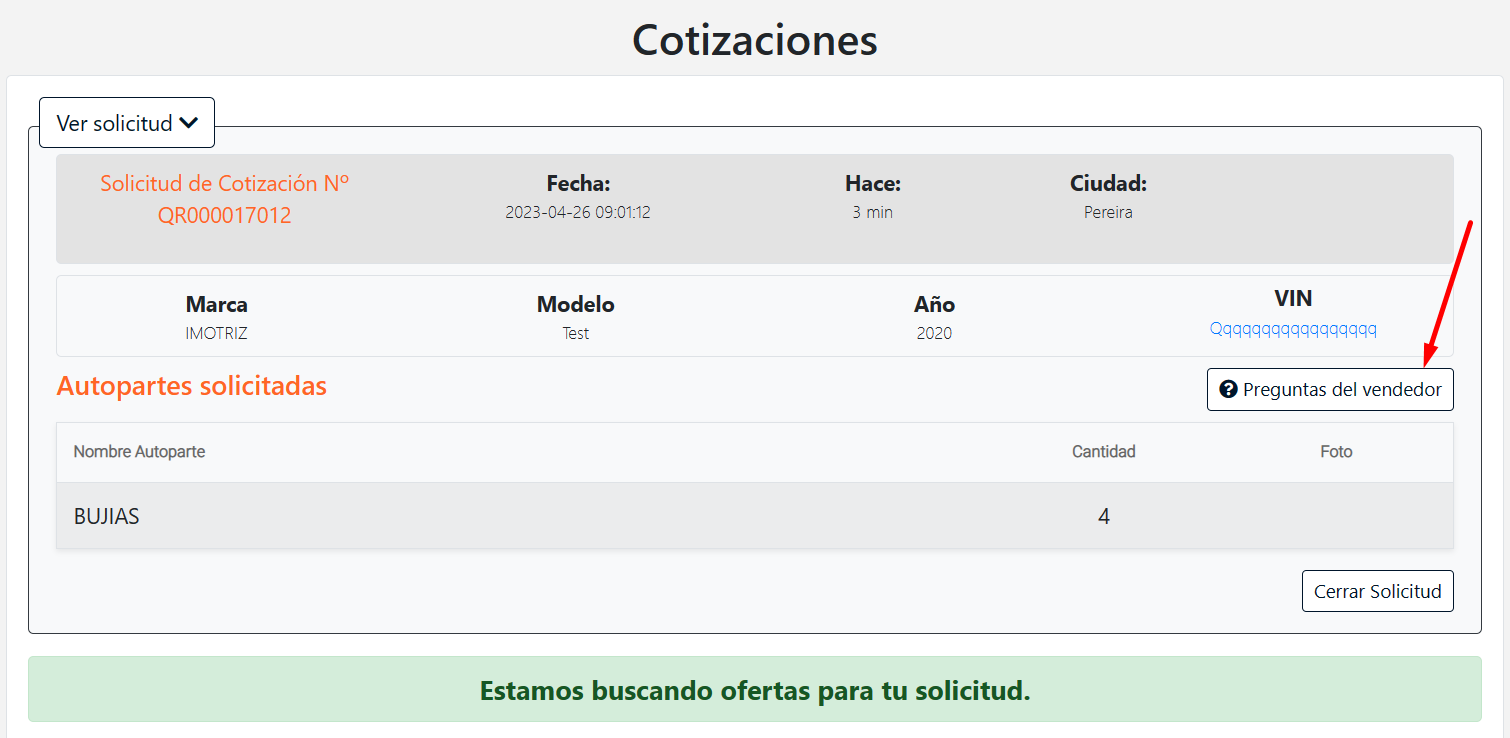...
Tabla de contenido:
| Table of Contents |
|---|
¿Cómo solicitar una cotización de repuestos / autopartes / refacciones en
...
Cotiza repuestos en línea fácilmente en iMotriz de la siguiente manera:
...
Da clic en el menú superior izquierdo.
...
Da clic en la opción Solicitar Cotización.
...
En el panel que se abre en tu pantalla llena todos los campos de los pasos 1, 2 y 3.
...
En el tercer paso da clic en el botón Finalizar.
...
En el mensaje que se abre de Resumen de tu solicitud de cotización revisa que todos los datos estén correctos y da clic en el botón Enviar solicitud
...
Una vez envíes tu solicitud, la entregaremos directamente a la (s) tienda virtual especializada de tu marca de vehículo para que te responda directamente.
| Info |
|---|
En el siguiente vídeo visualizarás cómo realizar una solicitud de cotización: |
...
iMotriz Go?
| Info |
|---|
En el siguiente vídeo visualizarás cómo realizar una solicitud de cotización: |
...
Para hacer tus solicitudes de cotización en iMotriz Go sigue los siguientes pasos:
Ingresa a iMotriz, si estás desde un computador u ordenador, elige tu país en la parte superior (Ver Imagen N° 1)
Da clic en el botón superior Solicitar cotización (Ver Imagen N° 2).
Si estás desde un dispositivo móvil o de pantalla pequeña, las opciones de elección de País y de Solicitar cotización la puedes encontrar accediendo por el menú superior izquierdo (Ver Imagen N° 3).
Paso 1
Si es primera vez que vas a solicitar una cotización, si no estás dentro de tu cuenta de iMotriz o si no tienes vehículos creados en tu Garaje:
Te mostraremos el siguiente panel donde podrás iniciar con tu solicitud. Escribe la placa del vehículo* da clic en el check No soy un robot y da clic en el botón Buscar. (Ver Imagen N° 4).
*Aplica solo para algunos países.
Si no tienes la placa del vehículo, da clic en Más opciones (Ver Imagen N° 5) donde podrás elegir la marca del vehículo, escribir el modelo, el año y por último tendrás *tres opciones para complementar la información del vehículo, la cual será muy importante para que los vendedores te coticen las partes que aplican exactamente a tu modelo.
...
En la parte inferior te detallamos las *tres opciones en las cuales debes anexar los datos necesarios del vehículo, solo debes elegir una:
Escribir la Placa:
En este campo dispones de dos apartados, uno es para que escribas la Placa y el segundo es para que indiques el número de identificación del propietario (Ver Imagen N° 6).
...
Escribir el VIN:
En este campo puedes escribir los 17 dígitos del VIN o chasis del vehículo (Ver Imagen N° 7).
...
Foto tarjeta propiedad:
En este campo puedes tomar una foto o cargar una imagen de la tarjeta de propiedad, matrícula o circulación del vehículo (Ver Imagen N° 8).
...
| Info |
|---|
Al cargar la imagen correctamente, te lo indicaremos con un icono como el siguiente (Ver Imagen N° 9). |
...
| Info |
|---|
Si deseas cambiar o eliminar la foto agregada, da clic en el icono (Ver Imagen N° 10). |
...
Da clic en el botón Continuar para acceder al siguiente paso (Ver Imagen N° 11).
Si estás dentro de tu cuenta de iMotriz y ya tienes vehículos creados en tu Garaje:
Te mostraremos el siguiente panel (Ver Imagen N° 12) donde podrás iniciar con tu solicitud. Aquí podrás elegir uno de los vehículos creados en tu Garaje desplegando la opción Elige uno de tus vehículos.
O puedes crear un nuevo vehículo haciendo clic en Crear nuevo vehículo (Ver Imagen N° 12).
Paso 2
En este paso podrás escribir las autopartes, la cantidad que necesitas y agregar una foto del producto para que los vendedores te puedan cotizar con mayor exactitud, la foto es opcional (Ver Imagen N° 14).
De manera opcional puedes agregar una foto o imagen del producto que necesitas haciendo clic en el botón de la cámara (Ver Imagen N° 15).
Puedes agregar más autopartes a tu solicitud eligiendo la opción +Agregar otra autoparte (Ver Imagen N° 16).
Da clic en el botón Continuar para acceder al siguiente y último paso o da clic en Atrás para regresar a la información del vehículo (Ver Imagen N° 17).
Paso 3
En el último paso te mostraremos los campos para que confirmes tus datos, ingresando tu nombre y apellido, tu dirección de E-mail, tu número de WhatsApp y tu ciudad, luego da clic en el botón Continuar (Ver Imagen N° 18).
Si no estás dentro de tu cuenta debes ingresar el código de WhatsApp que te enviamos (Ver Imagen N° 19).
| Info |
|---|
Si no recibiste el código o deseas modificar el número de WhatsApp, da clic en Modificar número y repite el procedimiento. |
Para finalizar te mostraremos el resumen de tu solicitud para que la puedas revisar y editar si es necesario. Si todo está bien, envíala directamente a las empresas vendedoras dando clic en el botón Enviar Solicitud (Ver Imagen N° 20).
...
Te mostraremos el proceso mientras el sistema envía tu solicitud a los proveedores (Ver Imagen N° 21).
A continuación del mensaje anterior, te mostraremos un mensaje de solicitud enviada, puedes dar clic en el botón Ver productos para cerrarlo y ver los productos relacionados con tu solicitud (Ver Imagen N° 22).
| Warning |
|---|
Si al enviar tu solicitud el sistema te muestra la siguiente alerta debes revisar la información ingresada (Ver Imagen N° 23). |
...
Una vez envíes tu solicitud recibirás como confirmación de envío en tu WhatsApp una notificación nuestra como la siguiente (Ver Imagen N° 24).
| Note |
|---|
No respondas a esta notificación, es un mensaje automático. Las respuestas a tus solicitudes te las enviaremos directamente vía WhatsApp (Ver Imagen N° 25) y correo electrónico, de esta manera puedas generar tu compra. |
| Info |
|---|
Si realizas por primera vez una solicitud de cotización en iMotriz Go, al enviarla quedarás dentro de tu cuenta en la cual podrás realizar su configuración inicial. Para saber cómo hacerlo da clic aquí. |
¿Cómo te notificamos si tienes cotizaciones a tu solicitud en iMotriz Go?
Una vez los proveedores generen la cotización de tu solicitud, te notificaremos vía WhatsApp y correo con máximo tres opciones de compra mediante un mensaje como el siguiente:
WhatsApp:
...
Correo electrónico:
...
En la central de notificaciones de tu cuenta en iMotriz:
...
¿Cómo proceder a realizar el pedido y pago de la cotización recibida?
En el mensaje de WhatsApp da clic en el botón Ver cotización detallada:
O desde el correo da clic en el enlace o en el botón:
Una vez des clic en el enlace de la notificación, podrás acceder a tu cuenta de iMotriz para que puedas continuar con tu compra. Si tu cuenta en iMotriz no está abierta, ingresa fácilmente con tu WhatsApp, escribe tu número y solicita el código (Ver Imagen N° 30).
| Info |
|---|
También podrás hacer clic en la opción Más opciones para acceder a tu cuenta con otros medios. |
Escribe en el campo el código de seguridad que te enviamos, posteriormente da clic en el botón Ingresar.
...
Podrás ver la Reputación (Ver Imagen N° 32 punto 1) de cada vendedor (el promedio de las estrellas que otros usuarios le han calificado), acceder al detalle de la cotización (Ver Imagen N° 32 punto 2) y si lo requieres podrás modificar la cantidad a comprar (Ver Imagen N° 32 punto 3), encontrarás un apartado de Observaciones (Ver Imagen N° 32 punto 4) por parte del vendedor, una seccion de preguntas frecuentes (Ver Imagen N° 32 punto 7) y si tienes alguna duda podras preguntarle directamente al vendedor sobre la cotizacion en el apartado final Vendedor (Ver Imagen N° 32 punto 8). Posteriormente dar clic en el botón Pagar (Ver Imagen N° 32 punto 5), si la cotización no te interesa, también la puedes descartar haciendo clic en el botón Descartar (Ver Imagen N° 32 punto 6).
...
iMotriz te consultara donde quieres recibir tu compra, si la entrega la deseas recibir en la direccion que aparece (Ver Imagen N° 33 punto 1) solo debes dar Continuar compra (Ver Imagen N° 33 punto 2), de lo contrario y requeres que la entrega se realice en otro destino da clic en Agregar domicilio (Ver Imagen N° 33 punto 3).
...
Al dar clic en Agregar domicilio (Ver Imagen N° 33 punto 3) se habilitaran los apartados para que puedas agregar el nuevo domicilio (Ver Imagen N° 34)
...
Cuando ya tengas el lugar de destino que deseas para la entrega de las autopartes de tu pedido y diste clic en Continuar compra (Ver Imagen N° 33 punto 2) iMotriz te pasara automáticamente (Ver Imagen N° 35) a realizar el pago en nuestra pasarela de pagos en linea, iMotriz te ofrece varios metodos de pago en linea: Tarjeta de credito o debito, Debito bancario PSE el cual acepta Nequi y Daviplata, Pagos en efectivo o Pagos en bancos (Ver Imagen N° 36 punto 2).
...
Dentro de la pasarela de pagos podras ver en el apartado Tu correo electronico (Ver Imagen N° 36 punto 1) y si lo requieres puedes modificarlos en Modificar mis datos, en el segundo apartado Selecciona el medio de pago (Ver Imagen N° 36 punto 2) podras seleccionar el metodo de pago que mas te convenga y sigue el paso a paso que te indique la pasarela de pagos. En el apartado de la derecha (Ver Imagen N° 36 punto 3) podras visualizar un Resumen de la compra, visualizaras la referencia de tu compra, una descripcion, y el total a pagar.
...
| Tip |
|---|
Ten presente que tu compra está protegida en todo momento con iMotriz, ya que solo se le desembolsara el dinero al vendedor una vez tú hayas confirmado la recepción a satisfacción del producto. |
Despues de finalizar tu pago, se te notificara por medio de un mensaje de correo electronico (Ver Imagen N° 37) y en tu WhatsApp (Ver Imagen N° 38).
...
iMotriz te permite realizarle seguimiento en tiempo real al estado de tu pedido, cuando pase a la Etapa de alistamiento recibiras la notificacion via WhatsApp con el detalle y fecha estimada del envio (Ver Imagen N° 39).
...
Recibiras una notificacion cuando el pedido ha sido despachado (Ver Imagen N° 40) con informacion detallada del envio, con la transportadora, el numero de guia para que puedas seguir rasteando la entrega y tendras tambien el detalle de la observacion del despacho.
| Info |
|---|
Al momento de la recepción de la mercancía, revísala delante del transportador y/o coloca la observación en la guía de “Mercancía recibida sin verificar contenido”. |
...
En la etapa final cuando el pedido te fue entregado a satisfacción te consultaremos la confirmación de recepción a satisfacción (Ver Imagen N° 41)
...
Cuando nos indiques que Si, lo recibiste a satisfaccion podras generar un proceso de calificacion donde nos podras contar tu experiencia y calificar al vendedor, generando una reputacion publica que se visualizara en cada empresa que comercializa autopartes en iMotriz (Ver Imagen N° 42).
...
¿Cuáles son los periodos de tiempo de respuesta a tus solicitudes de cotización en iMotriz Go?
iMotriz Go te enviará notificaciones automáticas a tu WhatsApp 60 minutos después de que realices tu solicitud de cotización informándote si tienes respuestas a tus solicitudes para que puedas realizar la compra.
A continuación te mostramos los diferentes mensajes que te pueden llegar:
Mensaje 60 minutos sin cotizaciones recibidas
Recibirás un mensaje como el siguiente a tu WhatsApp (Ver Imagen N° 43) y correo electronico, si desde que enviaste tu solicitud de cotización pasan 60 minutos y no encontramos las autopartes, puedes hacer clic en el botón Continuar esperando para que continuemos buscando o en el botón Cerrar solicitud para cerrarla (Ver Imagen N° 43).
...
Mensaje 60 minutos con cotizaciones recibidas
Recibirás un mensaje como el siguiente a tu WhatsApp (Ver Imagen N° 44) y correo electronico si desde que enviaste tu solicitud de cotización pasan 60 minutos y ya hemos encontrado cotizaciones para tu requerimiento y puedas realizar tu compra accediendo por el botón Ir a iMotriz, puedes recibir hasta 3 opciones de compra.
...
¿Cómo acceder a tus solicitudes de cotización en iMotriz Go?
Realiza los siguientes pasos para acceder al panel donde se registran todas tus solicitudes de cotización en iMotriz Go:
Accede a iMotriz, elige tu país en la parte superior e ingresa a tu cuenta (Ver Imagen N° 45).
...
Da clic en el menú superior izquierdo (Ver Imagen N° 46), elige iMotriz Go y da clic en la opción Solicitadas (Ver Imagen N° 47).
...
Te mostraremos el panel en el cual podrás ver todas tus solicitudes hechas, ver su detalle y/o realizar una nueva solicitud de cotización (Ver Imagen N° 48).
Contaras con un apartado para Vincular proveedor y asi agilizar tus solicitudes de cotizacion (Ver Imagen N° 48).
...
Preguntas del vendedor
Una vez los vendedores reciban tu solicitud, podrán hacerte preguntas relacionadas con tu solicitud de cotización.
¿Cómo sabes si el vendedor te hizo preguntas sobre tu solicitud?
Cuando el vendedor te realice preguntas sobre tu solicitud de cotización, te enviaremos una notificación vía WhatsApp como la de la siguiente imagen, da clic en el botón Ver mensaje para que puedas acceder a tu cuenta en iMotriz y puedas responderle:
...
Una vez des clic en el botón Ver mensaje podrás acceder a tu cuenta en iMotriz:
Cuando accedas podrás ver el Historial de preguntas en el cual puedes ver la pregunta del vendedor y dar respuesta.
Al responder enviaremos tu respuesta al vendedor, de esta manera él podrá continuar trabajando en tu solicitud para enviarte la cotización.
Para ver todo el historial de preguntas y respuestas da clic sobre Preguntas del vendedor:
| Note |
|---|
Ten en cuenta que no puedes compartir datos de contacto como números de teléfono o correos, no se mostrarán al vendedor. |